List of all Windows 10 Shortcuts
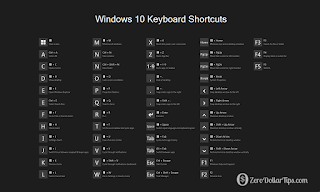 As Microsoft’s Windows 7 inches ever closer to its 2020 end of life date, Windows 7 users have had to weight the decision to migrate to a new operating system. While each migration has its own challenges and obstacles, a move to Windows 10 will bring a variety of benefits and improvements. Migrating to Windows 10 will give Windows 7/Windows 8 users several key benefits and improvements. But it's not about using these benefits with a mouse rather one should know keyboard shortcuts for some of the commonly used operations in windows 10 or any other version. So here I'll be apprising you some of the most basic to advanced levels of windows shortcut. Let's get started.
As Microsoft’s Windows 7 inches ever closer to its 2020 end of life date, Windows 7 users have had to weight the decision to migrate to a new operating system. While each migration has its own challenges and obstacles, a move to Windows 10 will bring a variety of benefits and improvements. Migrating to Windows 10 will give Windows 7/Windows 8 users several key benefits and improvements. But it's not about using these benefits with a mouse rather one should know keyboard shortcuts for some of the commonly used operations in windows 10 or any other version. So here I'll be apprising you some of the most basic to advanced levels of windows shortcut. Let's get started.Win + Tab- Launches the Task View interface where you can move between virtual desktops.Win + C- Opens Cortana search bar in the speech input mode.Win + S- Opens Cortana search bar in keyboard input mode.Win + I- Opens Settings app for Windows 10. If you access the settings app regularly, it is one of the best windows 10 keyboard shortcuts. Do you know, you can easily enable dark mode in Windows 10 from the Settings application?Win + A- This Windows 10 Keyboard shortcut will open the Action Center where you can see all the notifications in Windows 10.Win + Ctrl + D- Creates a new virtual desktop.Win + Ctrl + F4- Closes current virtual desktop.Win + Ctrl + Left/Right- Switch between virtual desktops.Win + H- Opens the Share charms bar in Windows 10.Win + K- This Windows 10 keyboard shortcut lets you connect to wireless displays and audio devices.Win + X- Opens the Power User menu. One of the most useful Windows 10 keyboard shortcuts.Win + G- Opens Game Bar for taking screenshots in Windows 10 and recording game video. A pretty good application to record screencasts in Windows for short intervals.Win + Left/Right/Up/Down- Depending on the keyboard shortcut, it will snap the current window to the left or right or up or down to your screen.Win + Spacebar- Switch Windows keyboard language. A pretty helpful language if you've multiple languages installed in Windows 1o.Win + 1 to 9- Opens the programs pinned to the taskbar excluding the Start button and Cortana icon.Win + P- Project a screen.Win + O- Lock device orientation (Landscape/Portrait). Useful if you are using 2-in-1 devices, like Surface Book or Surface Pro.Win + M- Minimize all window screens.Win + T- Cycle through the apps pinned in the taskbar.Win + U- Open ease of access center.Win + Enter- Open Narrator app.Alt + Spacebar- Resize, minimize or maximize the current window.Shift + Left clickon the app icon in the taskbar - Open another instance of the app.Ctrl + Shift + Left clickon the app icon in the taskbar - Open an instance of the app in Admin mode.Shift + Right clickon the app icon in the taskbar - Show the window menu for the app.Ctrl + Left clickon grouped taskbar app icon - Cycle through windows of the present in that group.
Shortcuts when you're using a File Explorer:
- ALT + D (Select the address bar)
- CTRL + E (Select the search box)
- CTRL + F (Select the search box)
- CTRL + N (Open a new window)
- CTRL + W (Close the current window)
- CTRL + mouse scroll wheel (Change the size and appearance of file and folder icons)
- CTRL + SHIFT + E (Display all folders above the selected folder)
- CTRL + SHIFT + N (Create a new folder)
- NUM LOCK + * (Display all subfolders under the selected folder)
- NUM LOCK + + (Display the contents of the selected folder)
- NUM LOCK + – (Collapse the selected folder)
- ALT + P (Display the preview pane)
- ALT + ENTER (Open the Properties dialog box for the selected item)
- ALT + RIGHT ARROW (View the next folder)
- ALT + UP ARROW (View the folder that the folder was in)
- ALT + LEFT ARROW (View the previous folder)
- BACKSPACE (View the previous folder)
- RIGHT ARROW (Display the current selection (if it’s collapsed), or select the first subfolder)
- LEFT ARROW (Collapse the current selection (if it’s expanded), or select the folder that the folder was in)
- END (Display the bottom of the active window)
- HOME (Display the top of the active window)
- F11 (Maximize or minimize the active window)
- Hold RIGHT SHIFT for eight seconds (Turn Filter Keys on and off)
- LEFT ALT + LEFT SHIFT + PRINT SCREEN (Turn High Contrast on or off)
- LEFT ALT + LEFT SHIFT + NUM LOCK (Turn Mouse Keys on or off)
- Press SHIFT five times (Turn Sticky Keys on or off)
- Press NUM LOCK for five seconds (Turn Toggle Keys on or off)
- Win + U (Open the Ease of Access Center)
- Win + + (Zoom in)
- Win + – (Zoom out)
- CTRL + ALT + SPACEBAR (Preview the desktop in full-screen mode)
- CTRL + ALT + D (Switch to docked mode)
- CTRL + ALT + F (Switch to full-screen mode)
- CTRL + ALT + I (Invert colors)
- CTRL + ALT + L (Switch to lens mode)
- CTRL + ALT + R (Resize the lens)
- CTRL + ALT + ARROW keys (Pan in the direction of the ARROW keys)
- Win + ESC (Exit Magnifier)
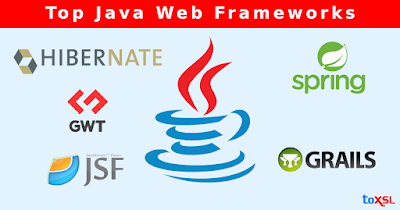

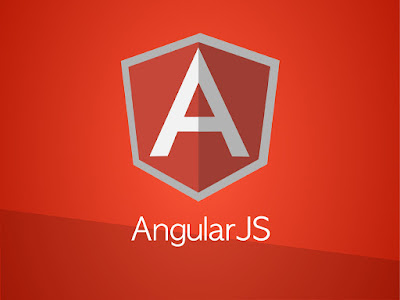
Comments
Post a Comment